Instructions
Step 1
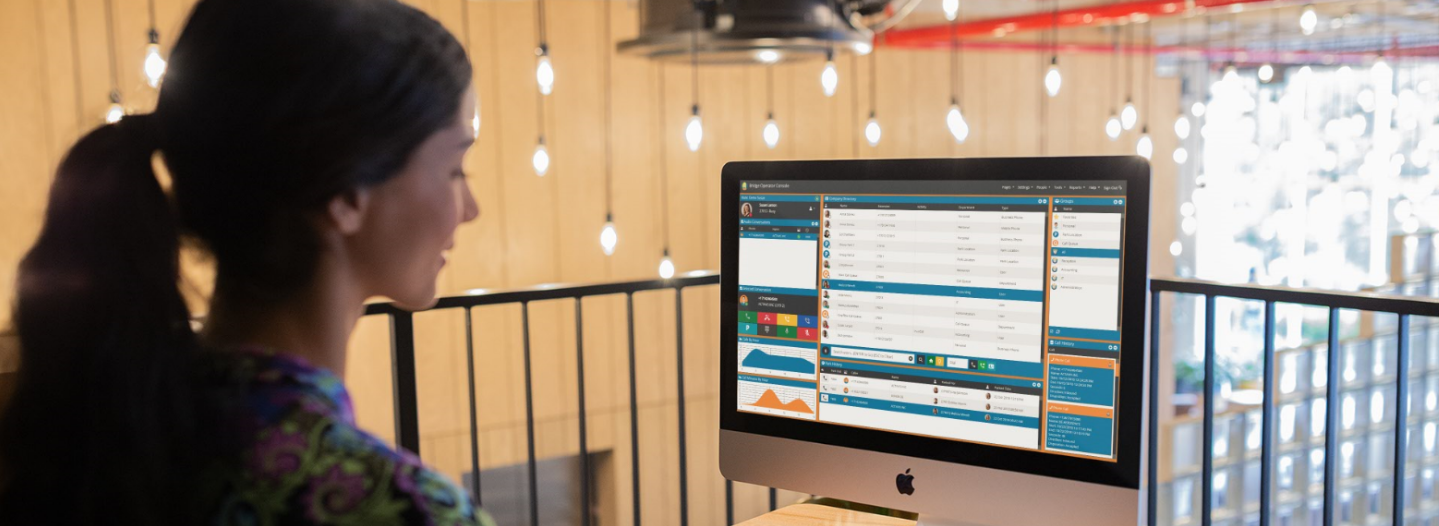
Navigate to the Payment Information Tab. Enter your choice of credit card or ACH payment, and the billing details for your organization. Click the test and save button to verify the payment and billing details.
Step 2
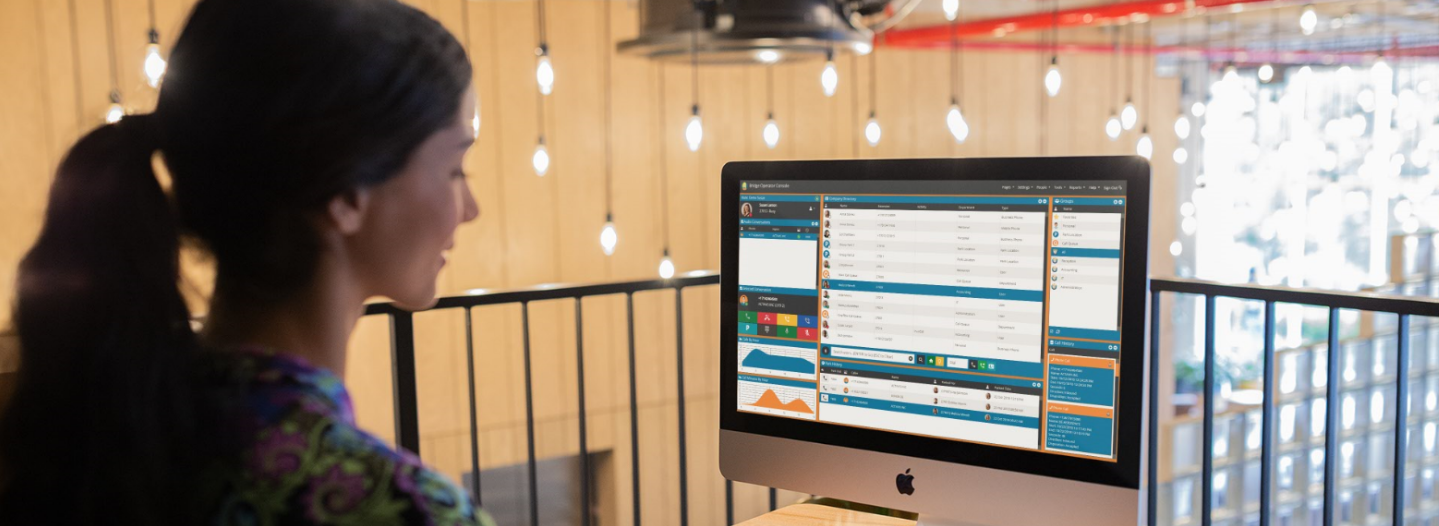
Select and pay for items. Navigate to the Manage Licenses tab. Select your product in the Bridge Cloud Suite Products pane. Select the desired quantity, and click Add to Cart. Navigate to the Your Shopping Cart pane. Verify the quantity and click Pay for Cart Items. If successful, your licenses will appear in the Your Purchased Licenses Pane.
.
Step 3
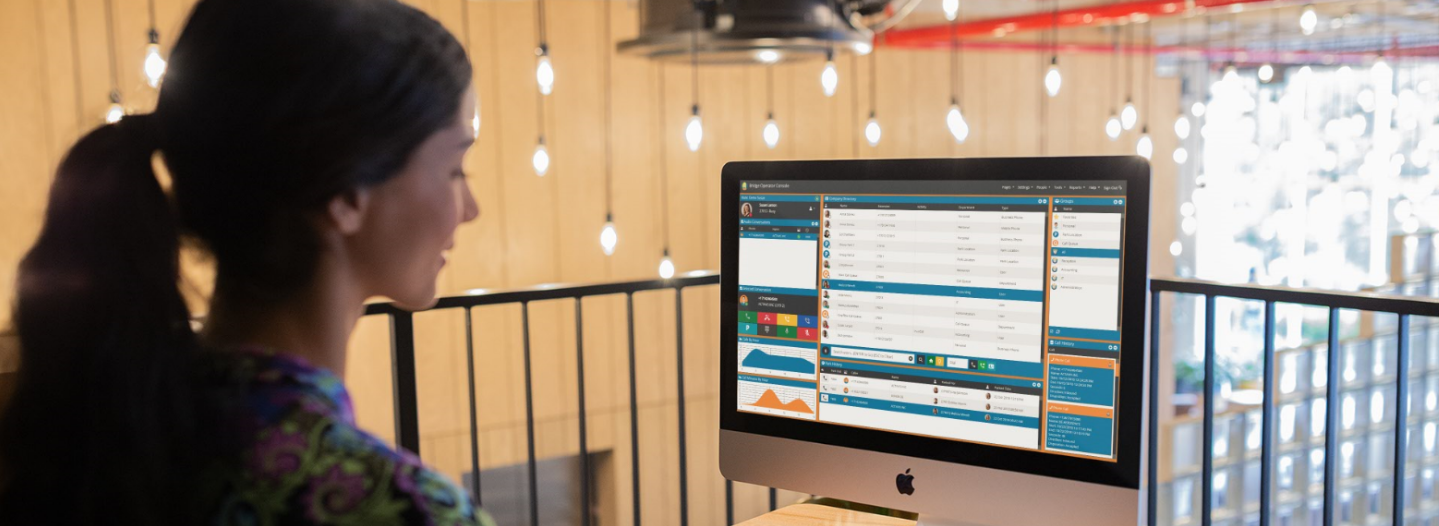
Assign Licenses. Select the user from the Bridge Cloud Suite Users Pane. Select the license from the Your Purchased Licenses pane. Click the Assign Selected User to Selected License button. If successful, your license item will update with the selected user information.
Instructional Video
|
|
Manage Payment InformationEnter your preferred method of payment before adding licenses. |
Company Information
.

|
PCI Compliant and BeyondBridge Communications takes data protection seriously. We store your data safely, using 4 additional layers of security beyond our PCI compliance requirements. |
License Payment Information
|
|
User SettingsManage User specific settings. |
|
|
AI SettingsManage AI specific settings. |
AI Settings
AI Default Settings
Preferred AI Assistant
Clyde Agentic Mode Settings
Clyde AI Settings
RAG Included Documents
Sentiment Alert Rules
|
|
Organization SettingsManage Organization wide and user specific settings. |

